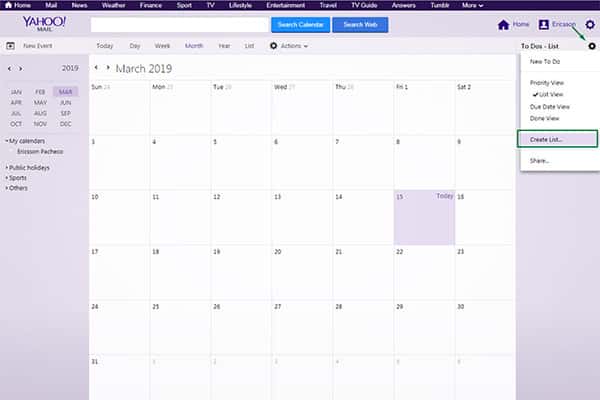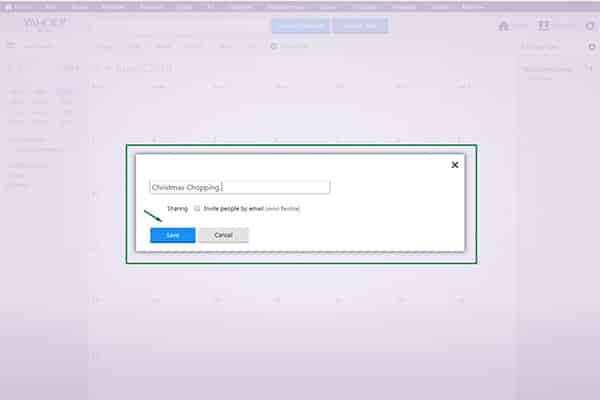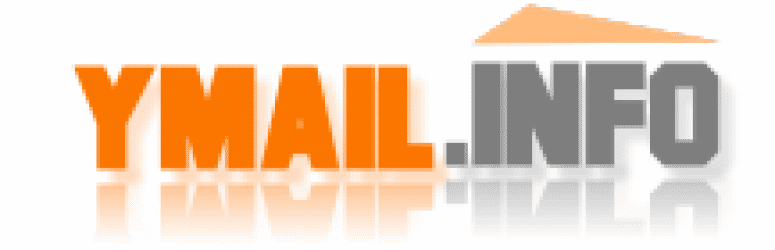Yahoo Calendar How to use
The Yahoo´s service platform is definitely one of the most useful on the internet right now, offering amazing tools in which users can rely on to perform different task that start from communication and messaging to consulting financial information worldwide and of course, email services.
However, through this email platform provided by Yahoo there is other service that can be accessed easily with great advantages; the Yahoo Calendar.
Since, email services around the world now involve the use of other advantages and instruments to make the experience more integral and useful, incorporating tools like instant messaging, calculators, folder creation, contact list syncing and calendars, these ones as the important service that allow users to create and schedule events with details of date, time, name, task to be done and more that stay save on the cloud.
Today we will be learning how to access Yahoo Calendar directly from Yahoo Mail, how to create these calendars from scratch and the process to add, modify and delete events and their internal information, as a great tool to have at hand every commitment to attend without risk of getting lost.
Accessing Yahoo Mail and then Yahoo Calendar
First of all, in order to access the calendar we must be logged in on Yahoo Mail by entering our account and password properly.
To do so, we just have to access the URL address www.login.yahoo.com using our preferred internet browser and fill in the blanks the required information, such as email address and password. Then we click on “Sign in” and we are good to go.
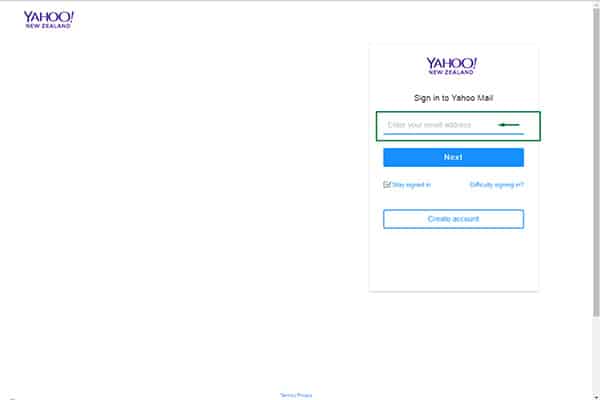
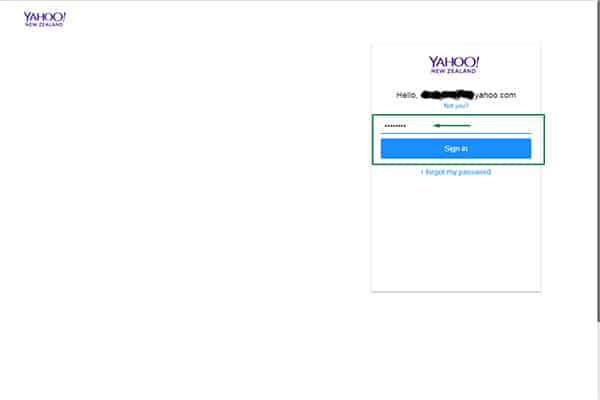
Now that we have been registered and accessed into our Yahoo Platform we are going to be able to use the service, as well as opening the Yahoo Calendar to schedule different events and commitment sorts.
For that to happen, being in our Yahoo platform we will be clicking on the “Calendar” button, which is located on the right of the screen and below the Menu button. Nevertheless, such icon will be pointed with the green arrow for better location sight.
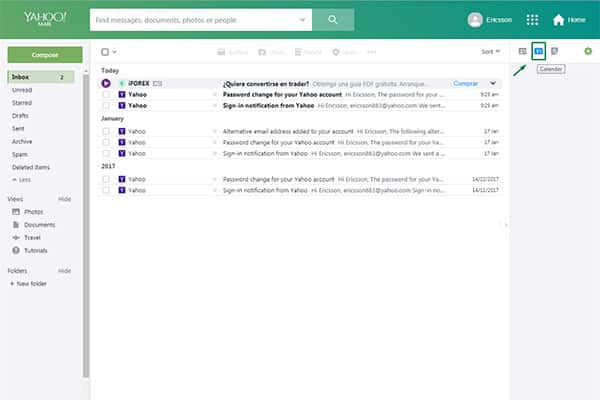
When we click on this button a completely new window or browser tab will be opened, showing us the Yahoo Calendar and all the different options available that we will be reviewing next, with great potential for scheduling and event registration and saving on cloud.
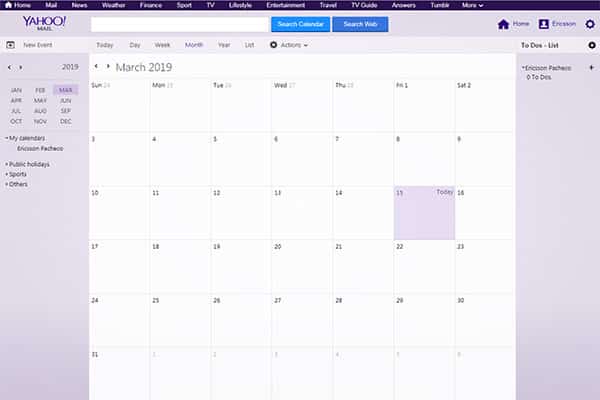
Using Yahoo Calendar: viewing options and default settings
When we use the Yahoo Calendar for the first time we see some viewing options and default settings, in terms on how the platform is shown and the calendars included. For example, there will be only one calendar at this point with the name of the user on it as default, where all new created events will be saved until another calendar is created.
The default calendar with your name on it will appear by default in the “My calendars” menu placed at the left.
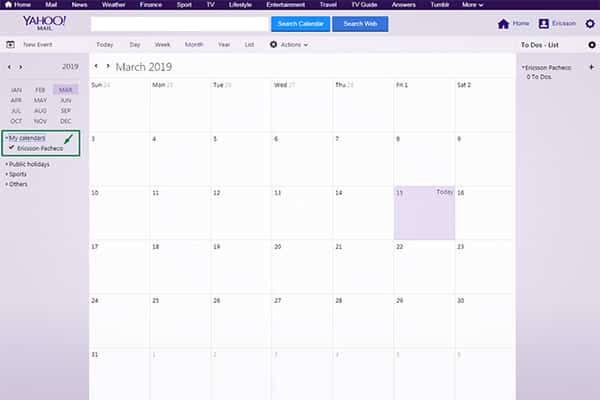
On another part, the default view of the calendar in general is by month and shows the thirty or thirty one days of the month. For many this may be the most convenient view.
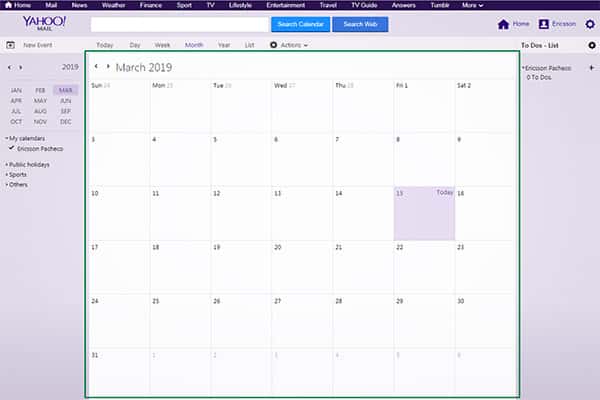
However, by using the folder panel on top of the calendar the user is able to change the view and modify it from month view to Today, Day, and Week, Year or List view according to the user´s choice.
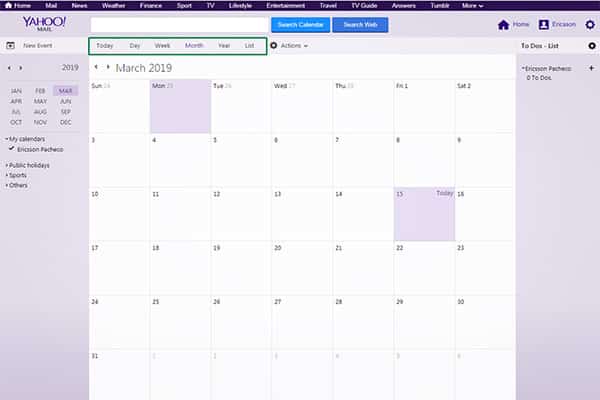
For instance, if we exchange from Month view to Week view the calendar will be showing the seven days of the week, along with the available hours of the day to include new events, being also a convenient viewing option to keep in mind.
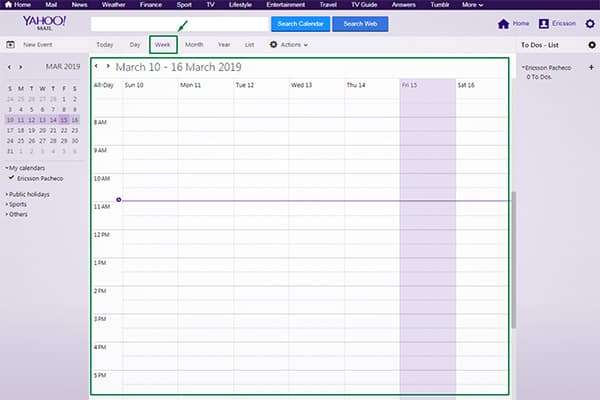
Moving to the right side of the calendar we will be able to see a “To Dos” panel with a default list with our name on it, as the available tool to write different tasks and other things to be done.
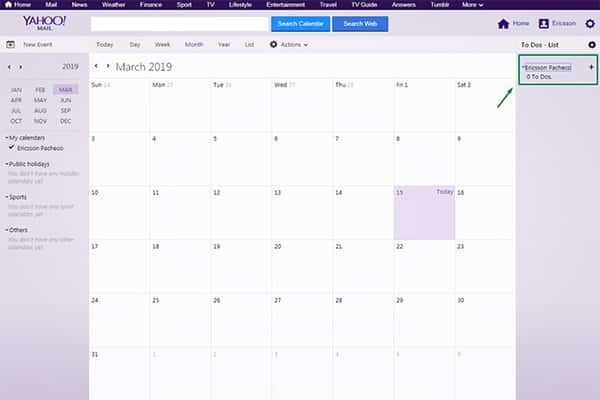
Such panel is possible to be hidden from default viewing layout by clicking on the “Actions” button placed right next to the option panel on top of the calendar, and then clicking on “Hide to dos.” We will talk in more detail about this To Do tool panel later.
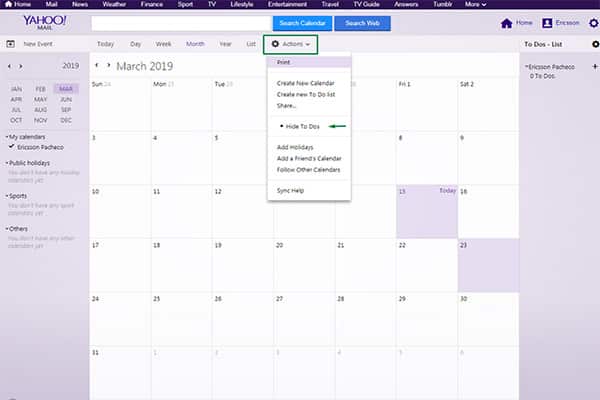
Creating, editing and deleting new events in Yahoo Calendar
For a calendar to be useful there must be the option to create new events, and with yahoo mail it results quite easy. There are two way to do so; the first one is clicking on the “New event” button located at the left of the screen, right on top of the mini-calendar.
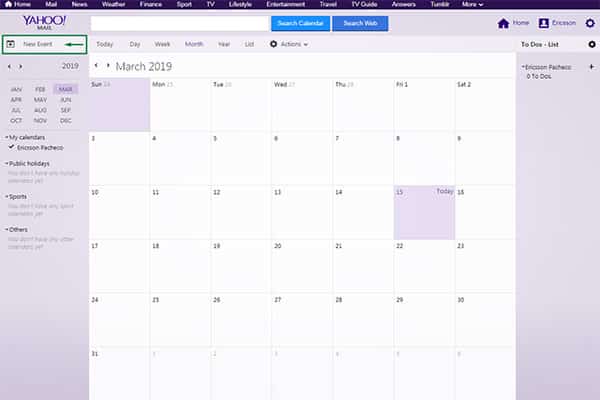
By clicking on this button a new pop-up window will appear with blanks to be filled with information related to the event, such as name, start and end of the event, location, reminder configuration, type and others. In this case we will be creating a new birthday event. After all the information is entered we just have to click on “Save.”
In this way the event will be saved and showed on the calendar before, during and after it happens.
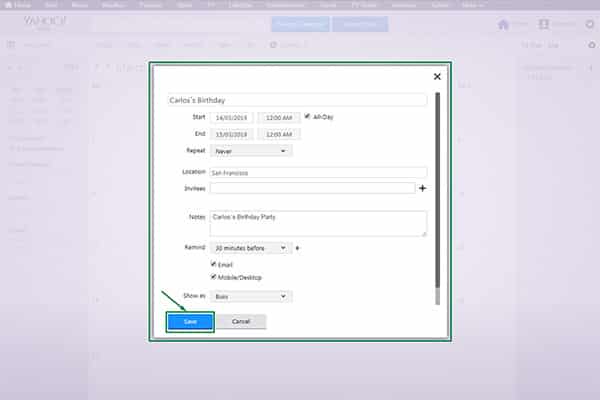
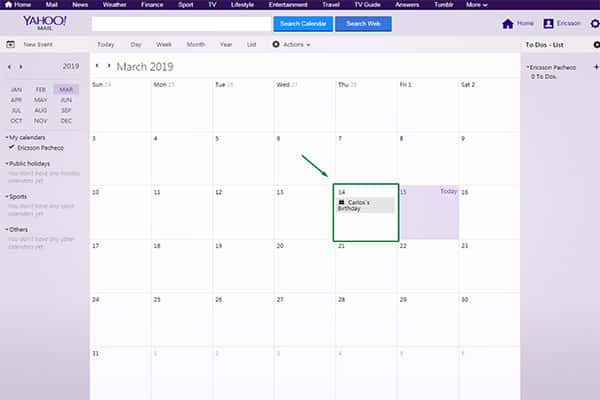
The other way to create new events is more straightforward and simple; just click on the day you want to set the event, then click on the hour of the day the event will be, enter title, location and click on “Save.” In this example we will be clicking on the day March 16th to add the new event.
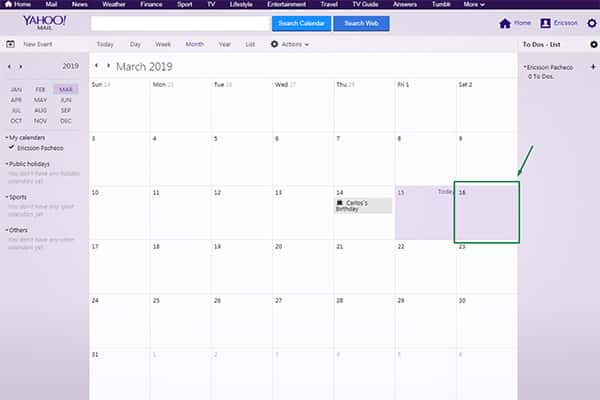
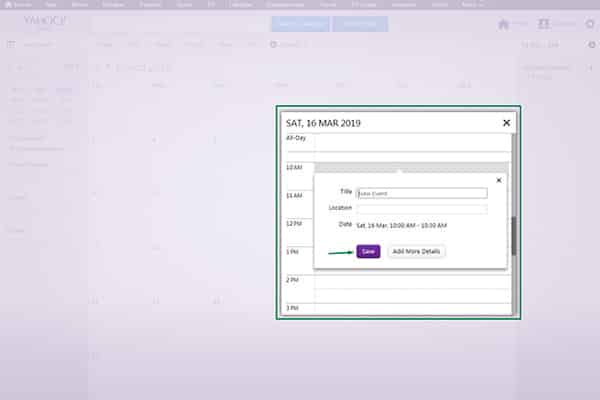
After you have created new events it is possible to delete or edit them very easily. Just click the event you want to modify with the right button of the mouse and a menu will be displayed, and to modify the event just click on the option “Edit event” and a pop-up window will appear to modify every parameter.
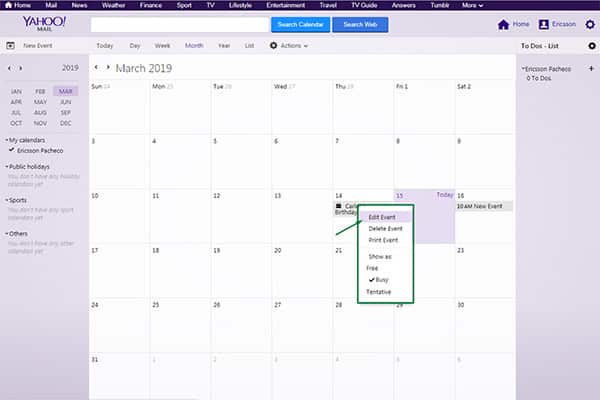
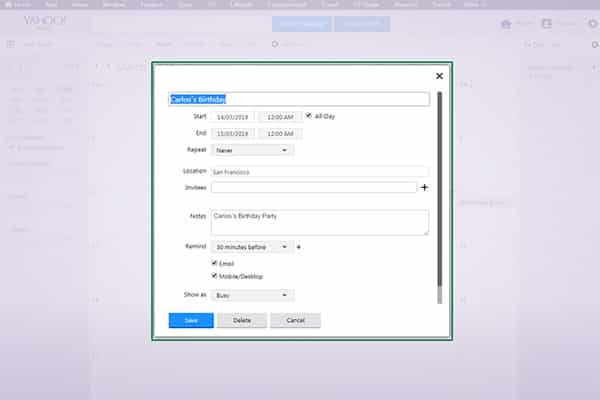
To delete the event the same process must be carried out, but instead of selecting the “Edit event” option you just have to click on the “Delete event” button and it will be removed.
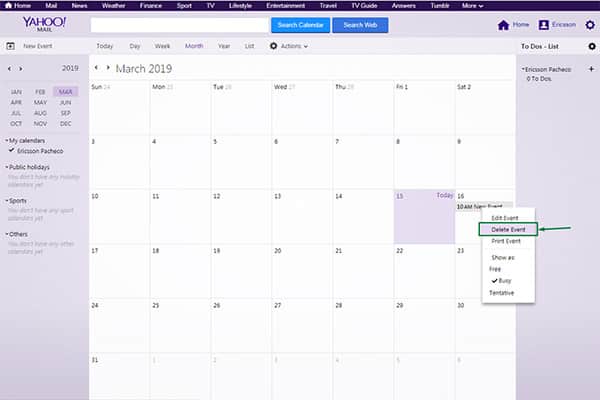
Adding and removing new calendars in Yahoo Calendar
In Yahoo Calendar is possible to create multiple calendars that are perfect to separate events related to work, personal life and others. To create new calendars is very easy, you just have to click on the “Actions” button and on the displayed menu select the option “Create new calendar.”
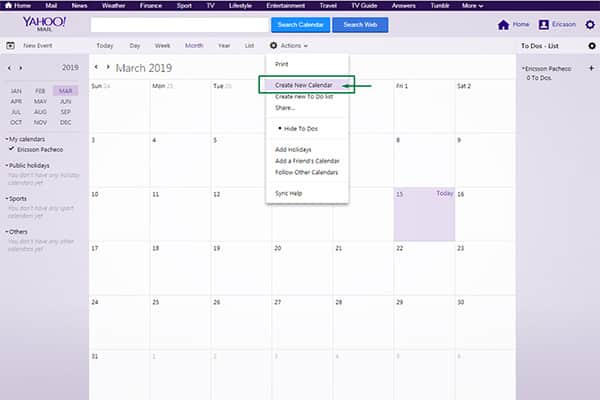
By doing so a new pop-up window will appear to enter the information related to the new calendar, such as name, color to differentiate from others, as well as other options. In this case will be calling this new calendar “Work.” After all the information is entered just click on “Saved” and that will be it, with the calendar appearing right in the “May Calendars” section to the left.
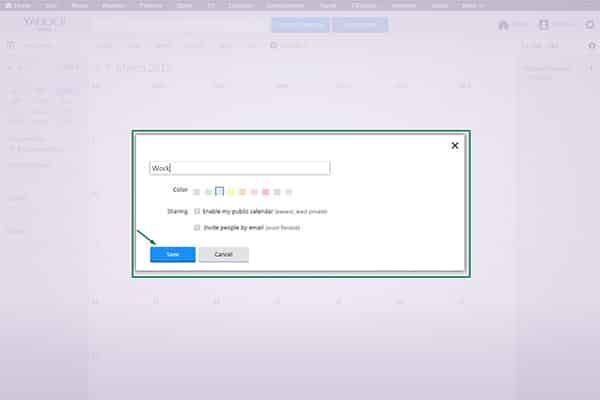
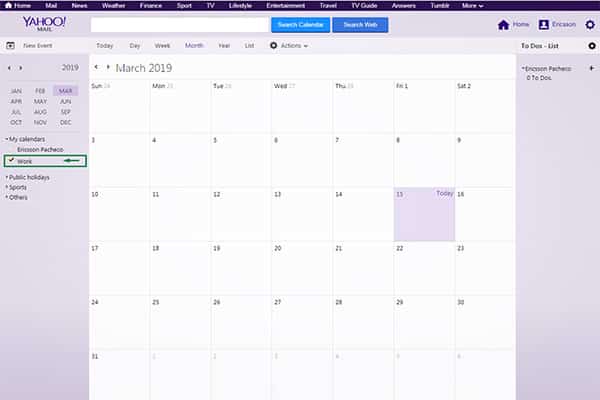
After this process, you may select the calendar you need to manage at certain moment and the one selected will be saving all the new created events.
Now, editing and deleting the new calendars is just as easy as it was creating them. To perform this action, just place the mouse cursor on the calendar to be deleted or modify and click on pointing-down arrow, and then on the displayed menu click on the “Edit calendar” option.
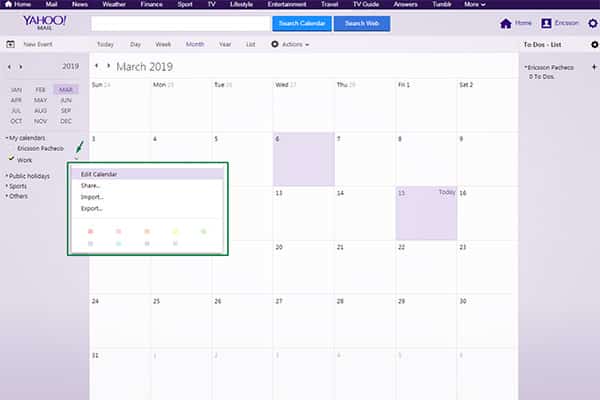
In this way the editing panel will appear, where you can modify name or color of the calendar or just delete it by clicking on the “Delete” option. Like this the customizable calendar is deleted, although the default calendar with your name on it cannot be erased.
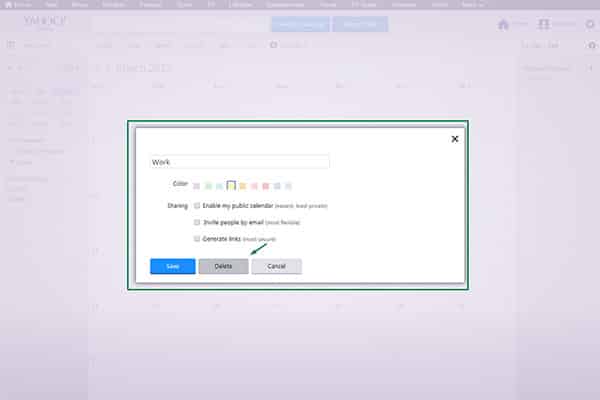
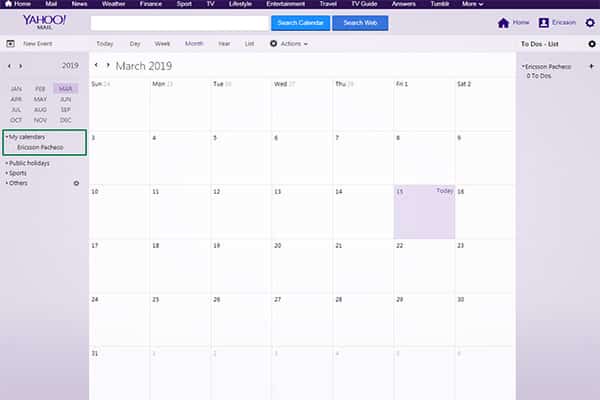
Creating To do lists on Yahoo Calendar
With Yahoo Calendar is possible to create to do list to add different task to be carried out in order. To the left of the screen there is the “To do” list panel by default, with a list created that cannot be deleted with the user´s name on it.
By clicking on the “+” symbol on the “To do” list we can add different tasks, appearing a new window to enter the name of the new thing to do, priority and notes. To save the new item on the list just click on “Saved” and it will be included automatically.
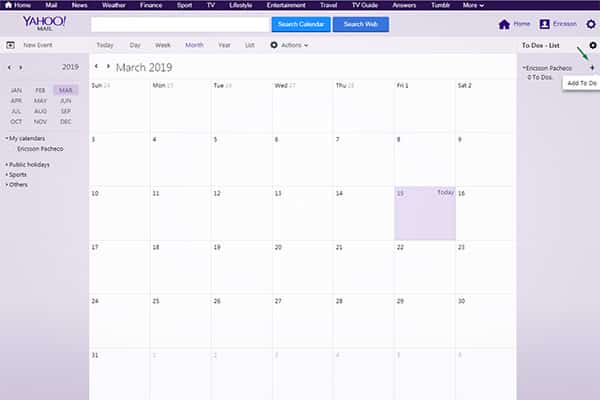
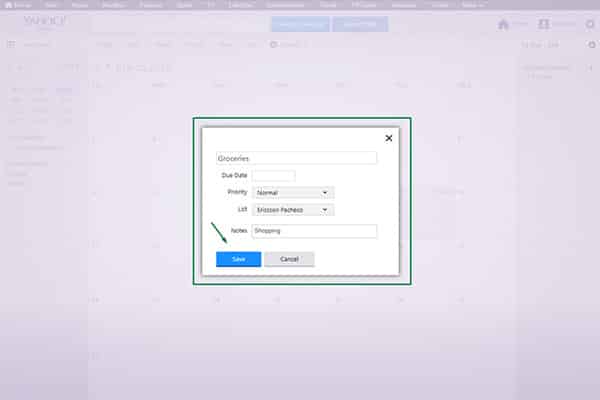
Then, if we click on the item the platform will translate the action as if such tasks was already done, removing it from the list.
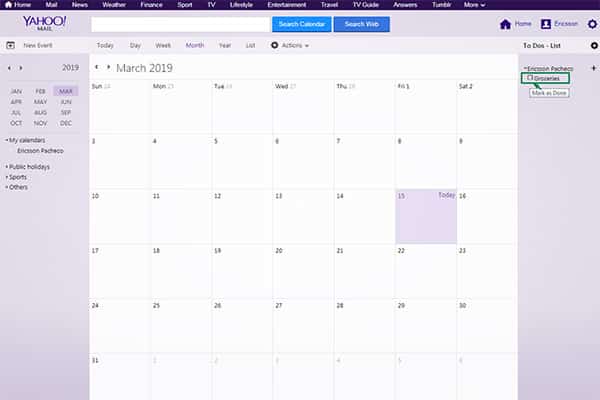
Of course, it is possible for the user to create new customizable lists that can be deleted or modified anytime. To do so, click on the button with the Settings icon on top of the list panel and then click on the option “Create list.”
In this way, a new window will appear asking us to enter the name of the new To do list, in this case we will call it “Christmas Shopping” and then click on “Save” to complete the process. Now the new list is included to add items to be completed in order.