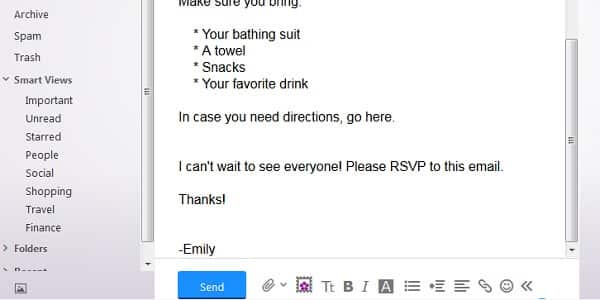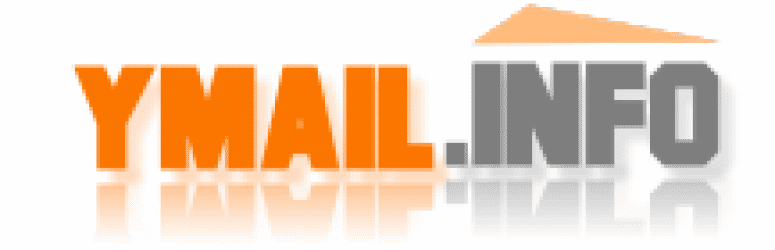Yahoo Email How to Use Formatting Options
Being able to format your Yahoo email has several benefits. It allows you to organize your text better, call attention to the most important things in your message, adapt for contacts who have difficulty reading certain fonts, insert useful links, and add a lot of personality.
Yahoo Email has several formatting options that help you express your message beautifully. In this tutorial, we’ll go over how to use the most common of them: adding stationary, changing font style and size, adding bold and italics, changing font color, making lists, and inserting links. We’ll also talk about how to quickly remove all formatting and go to plain text.
How to edit format, font and other things in Yahoo Email
The formatting options are automatically included in a menu at the bottom of every email you compose in Yahoo Email. So to get started, all you have to do is go to your Yahoo inbox and click the “Compose” button, just as you would for any other email.
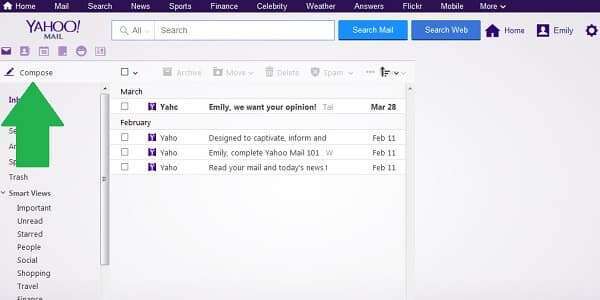
Enter the recipient(s) for your email, and subject if you want. Now, if you look at the bottom of the message box, you’ll see that there is a menu with many different formatting options.
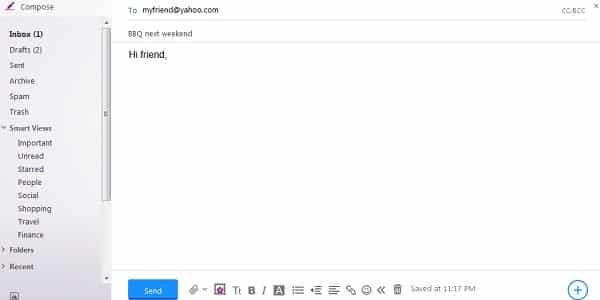
Here is a close-up view of the formatting menu. In this tutorial we won’t be discussing indentation or text alignment because they aren’t commonly used for most people in email, but with a little trial and error you should be able to figure them out with no problem if you ever need to use them.
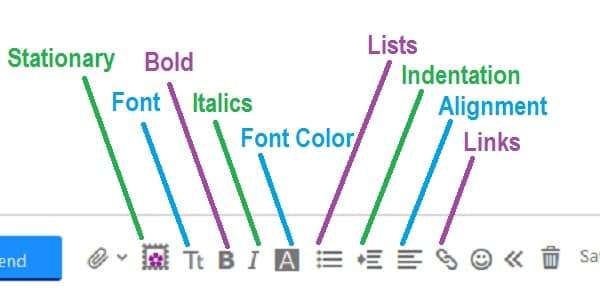
Whether you want to write your message first and then add formatting or do the formatting as you go is completely up to you. For illustration, I’ll write out my whole email first and then add formatting afterwards. Here’s the message with no added formatting.
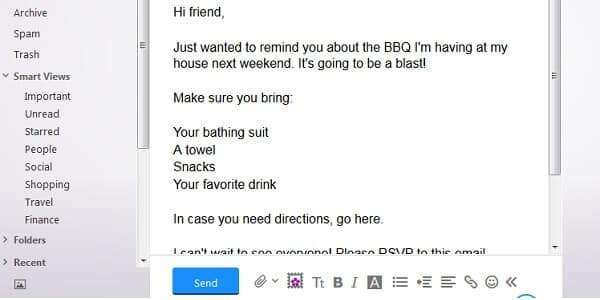
One cute and unique feature in Yahoo email is the ability to add stationary, which turns your email into something really special with just a few clicks. To add stationary, just click on the first icon in the formatting menu after the attachment icon. This will open up a menu for you to choose the stationary that you want.
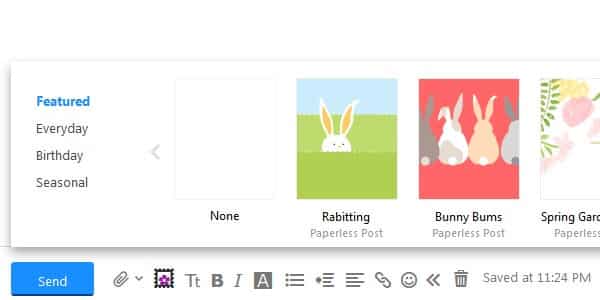
Browse the different categories and scroll through until you find one you like. If you don’t like any of them, just click anywhere outside the stationary menu to get out of it. I chose this festive stationary with balloons for my BBQ invitation.
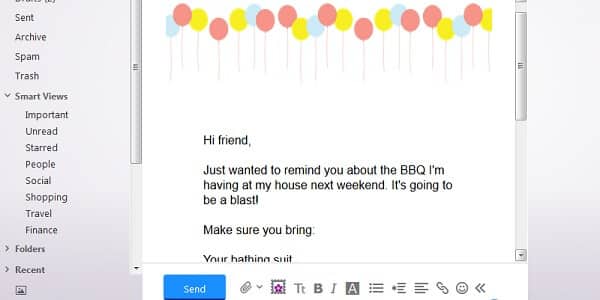
How to format font in Yahoo Email
Next, we’ll change the font style and size. These can both be changed using the second formatting button “Tt”. Select/highlight the text you want to change, and click on the button to open the font options menu. Then select the style and size that you want.
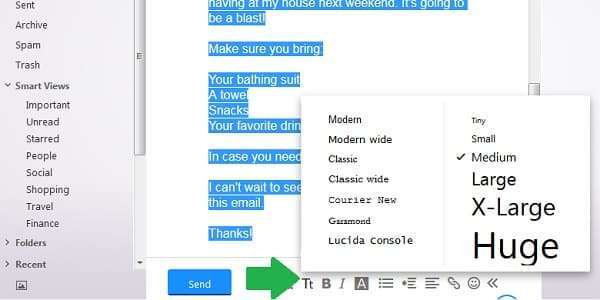
I chose “Classic” style and changed my font size to “Large”.
If you want to bold any text, the process is basically the same as in your word processer. Just select/highlight your desired text, and click on the “B” button.
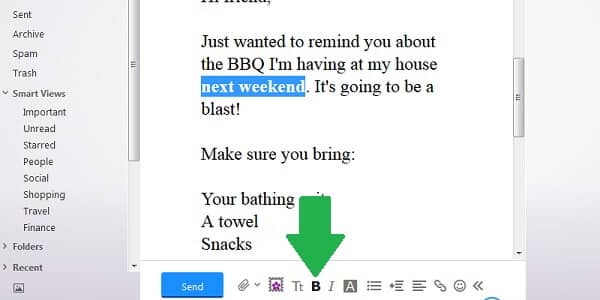
For italics, same thing. Select the text you want to italicize, then click the “I” button.
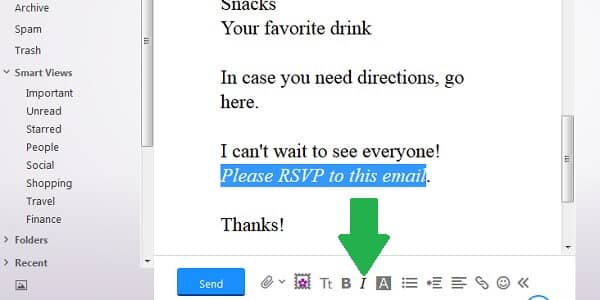
Next up is font color. I would recommend to stick with normal black font for formal or business emails, but if you’re inviting people to a BBQ, why not add some fun color? To change the color of your text, highlight it and then click on the font color icon, which is right after the italics icon. Here you can choose the color of the font and the highlight color (you don’t have to use both).
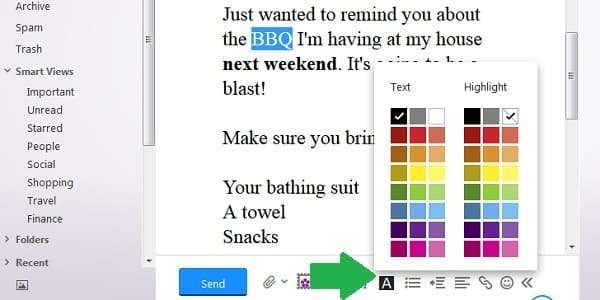
I chose a dark pink that looked cheerful but also easy to read.
If you have a list of items in your email, it can be helpful to the reader if you set them off with bullet points or numbers. To do this, select the text of your list, and click on the lists icon. Then choose a bullet list or numbered list, whichever you feel is most appropriate.
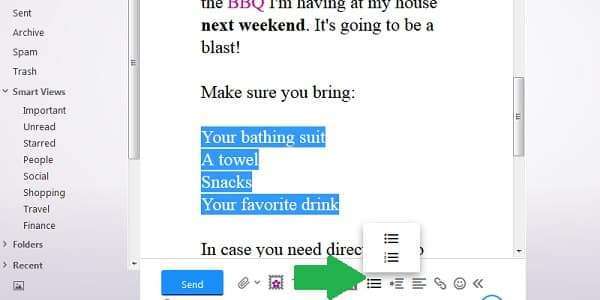
How to add in-line links in Yahoo email
Adding a link to your emails might not be something you do very often, but it’s nice to know how to do it so you have the option. Have you noticed when you read news online and they mention other news stories in the text of the article, and link to it without actually writing the web address? That’s an in-line link, and it looks cleaner than copy+pasting a URL into your email.
To insert a link, copy the text of your email you want to become the link, then click on the link icon.
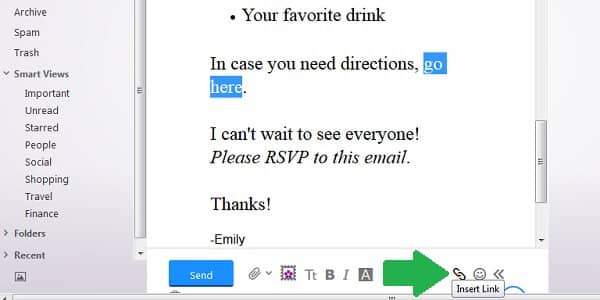
This will open a window where you will enter the web address (URL) that you want your text to link to. When you’re done, click “OK”. That’s it!
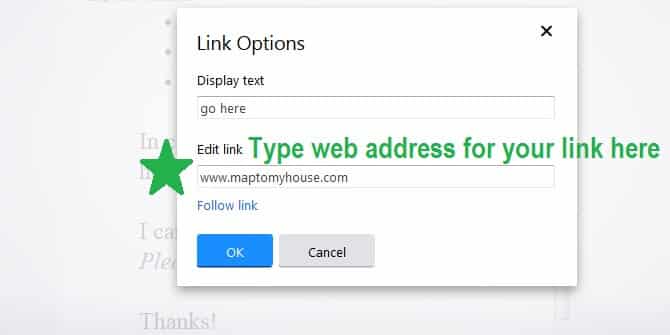
You can also add smiley faces if you want
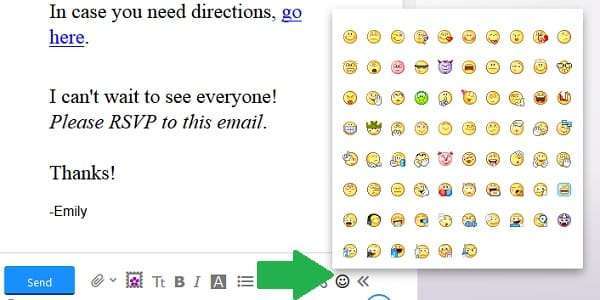
Here’s what our whole email looks like with all of the formatting we added.
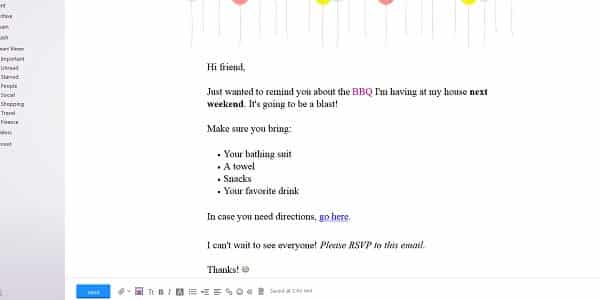
If for some reason you want to get rid of all of the formatting at once, you can click on the “<<” button, which will convert your email to plain text.
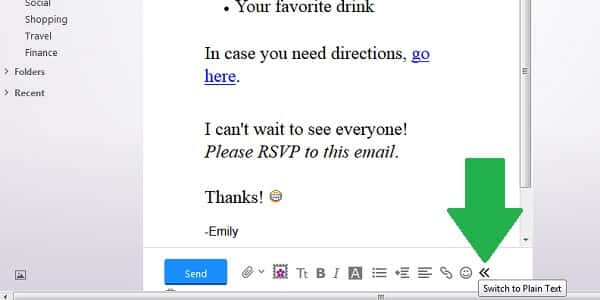
If you hit this by accident, just click “Cancel”. If you really do want to delete all your formatting, click “OK”.
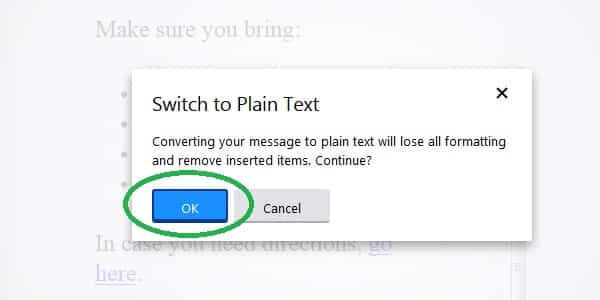
Now your email is plain text, and your formatting menu has disappeared. To get it back, click on the “>>” button, which switches back to rich text.
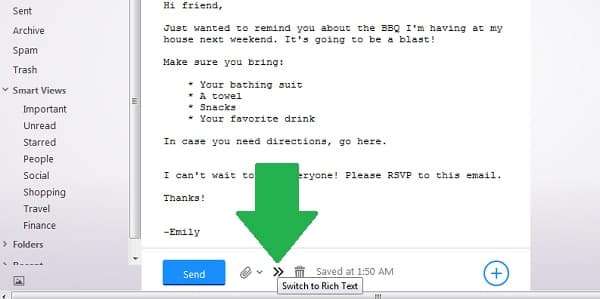
Your menu is back now, but as you can see, the formatting we had earlier was erased. Back to the drawing board!