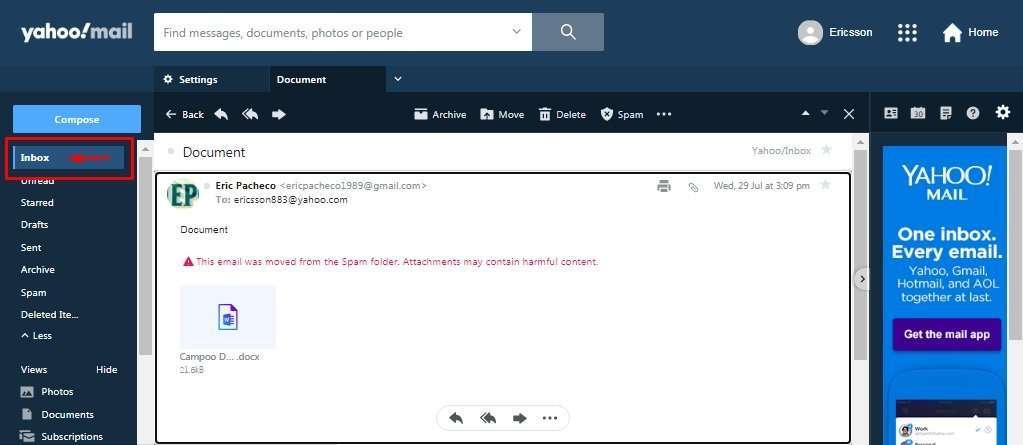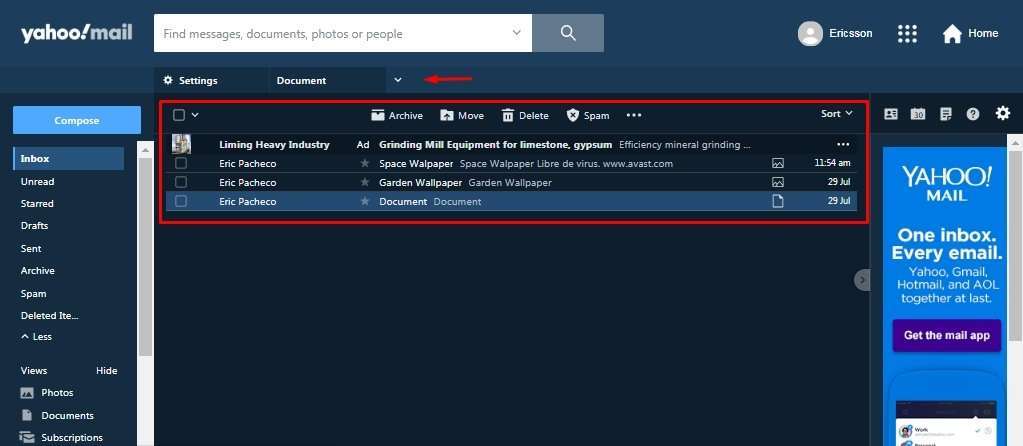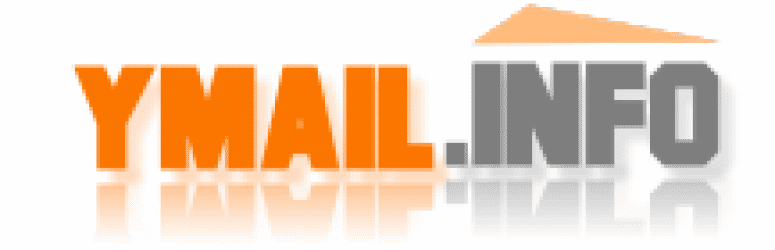Yahoo Mail How to use the basic Settings
Just like any service, YMail integrates a Settings panel to control every aspect of the platform in terms of visuals, security, privacy, notifications, inbox, contacts and more for the user to customize the experience and functionality in general. For best convenience, Yahoo Mail includes some basic Settings that can be easily accessed and modified, with options that are very important to have at hand at some point.
Accessing and using the basic Settings in Yahoo Mail
The basic Settings in Yahoo Mail as a quick access panel allows the user to modify parameters very easily, with a click of an icon that is always present on the inbox and home page. To do it, click on the Settings Menu icon placed almost to the top right and below the Home button and a menu will be displayed.
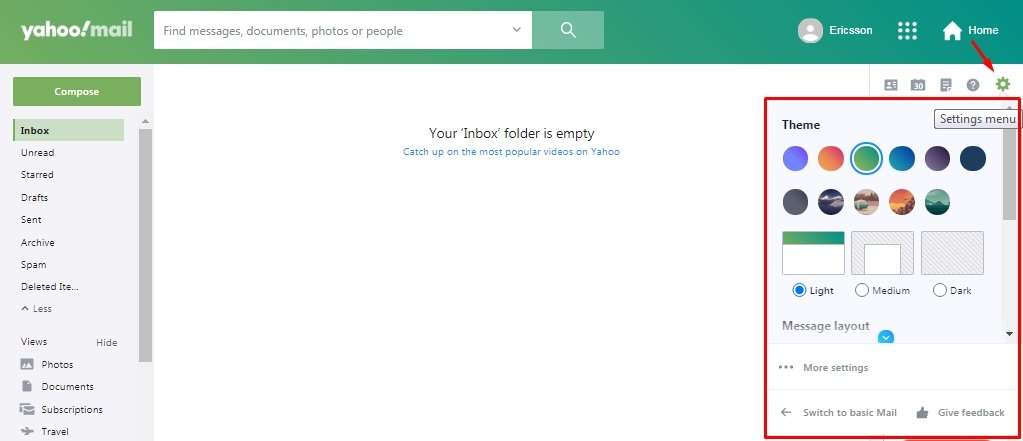
In this menu all the basic configurations will be available to change quickly and specifically addressing visuals. To begin with, we have the “Theme” function that let the user change the color and general aspect of the platform, along with Light, Medium and Dark effects for more comfortable use in day and night. Click on the color theme and the platform change automatically.
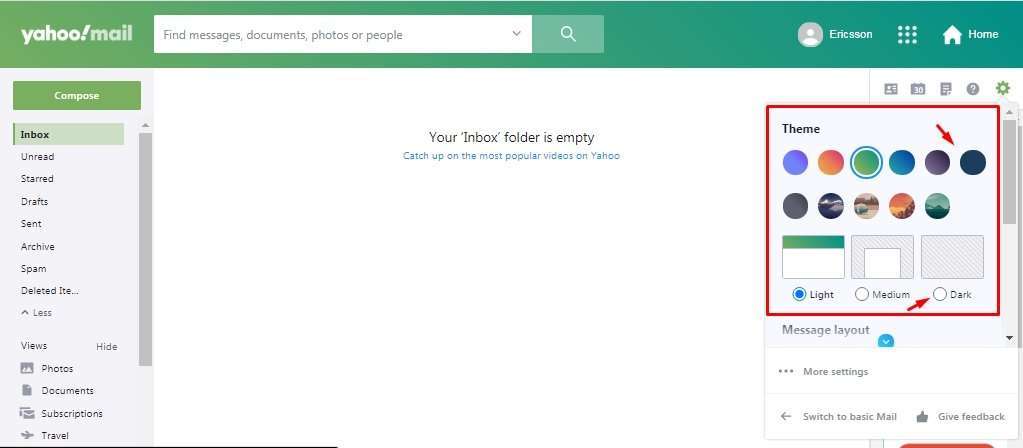
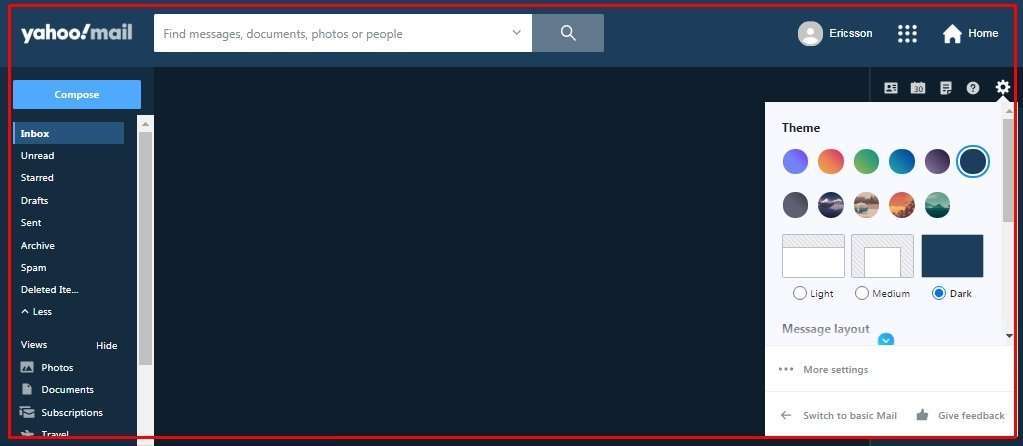
If we scroll down a little bit on the menu we find the second visual function addressed, which is “Message Layout” and changes the way emails are shown. “List” is the default message layout, with other two more that are “Right” and “Bottom”. Click on any of them to apply it, here is how they look.
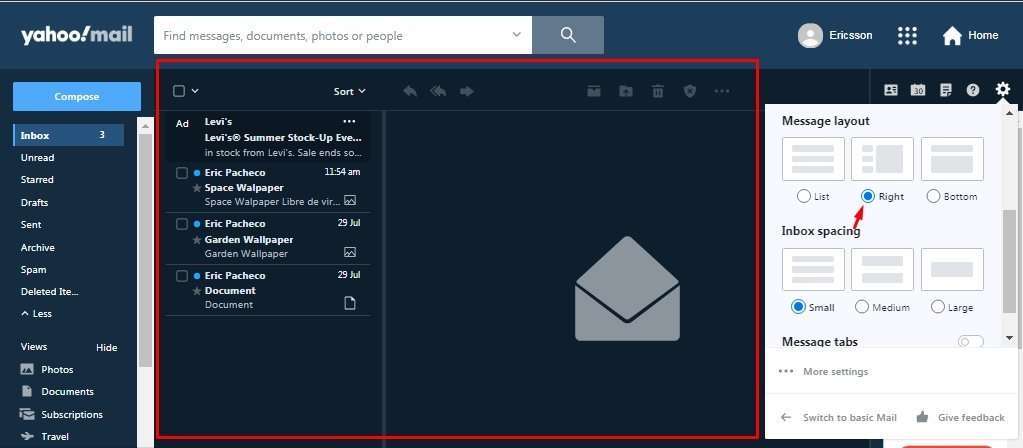
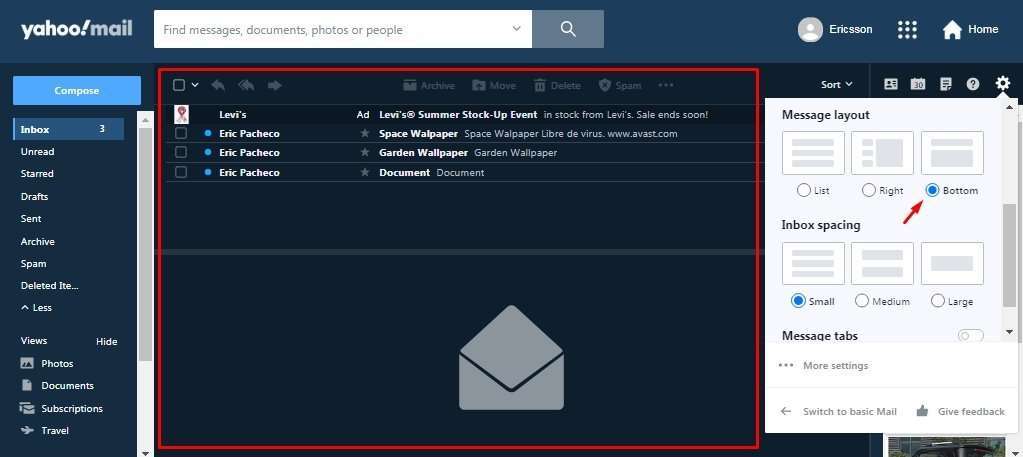
The next function on the basic Settings menu is the “Inbox Spacing” and allows to change the separation between messages on the inbox or any other folder in Yahoo Mail, customizing the look of the platform in general and perfect for people with visual disabilities or for better organization.
“Small” is the default inbox spacing setting on Yahoo Mail, with other two: “Medium” and “Large” this is how the look when they are applied by simply clicking on the circle icon below the graphic example.
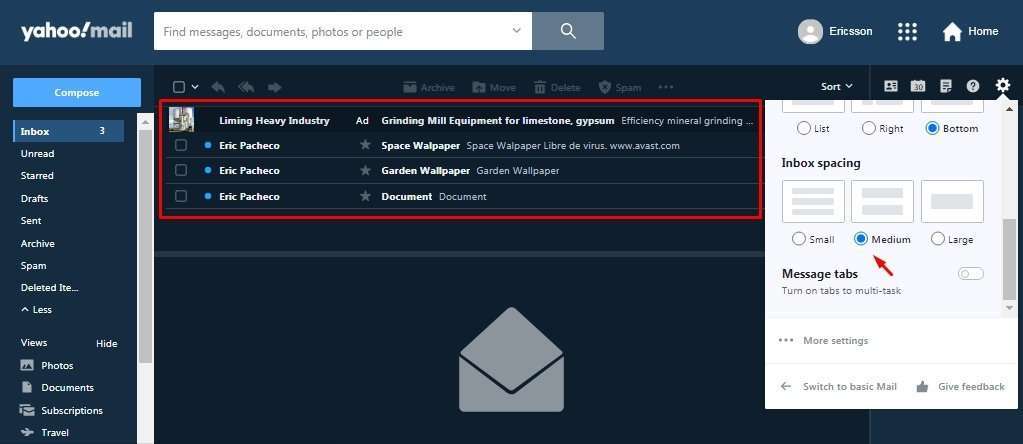
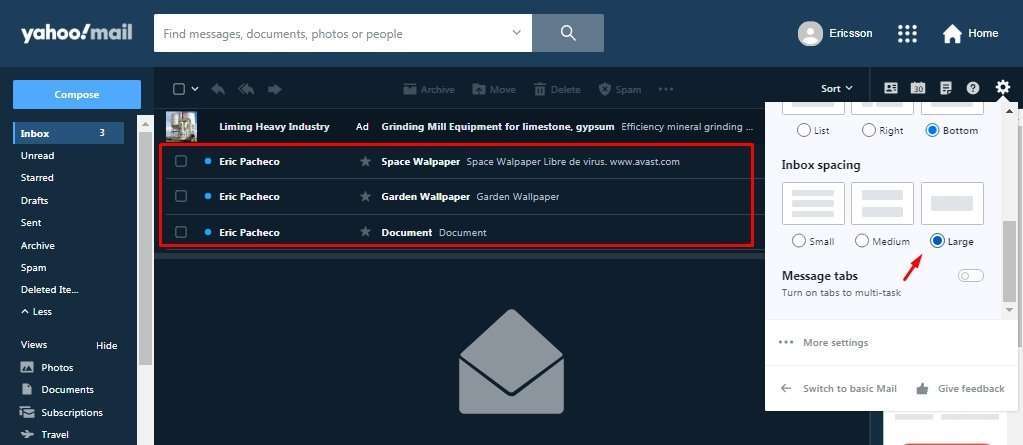
The last function on the basic Settings panel is “Message tabs” and is definitely very important for those who are very productive and need multitasking, since through this functions the user can open as many emails as they need at once, while checking other folders and answer different messages.
To turn tabs on, click on the switch icon on the “Message tabs” function to activate it and start using it.
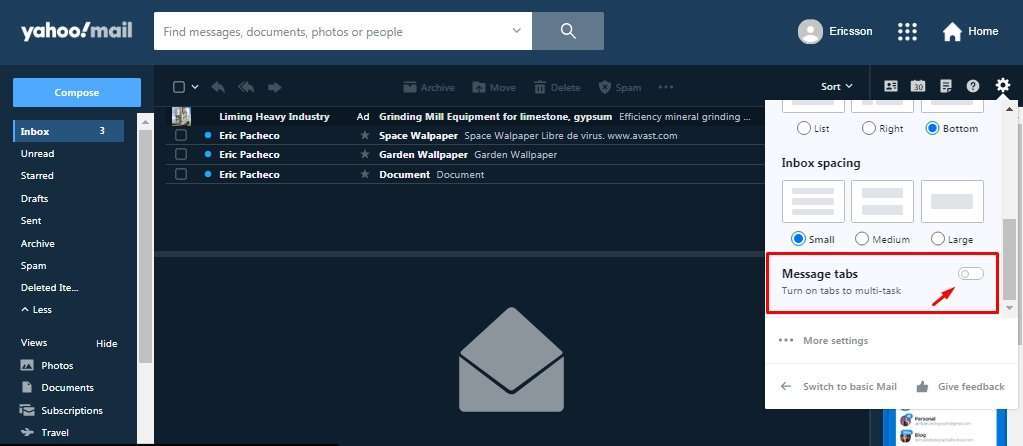
Done this, when we open an email it will not take the whole space on the inbox, and instead it will get opened on an independent tab, so we can have access to as many messages and folders we want, perfect for multitasking. This is how it looks, when a message is click:
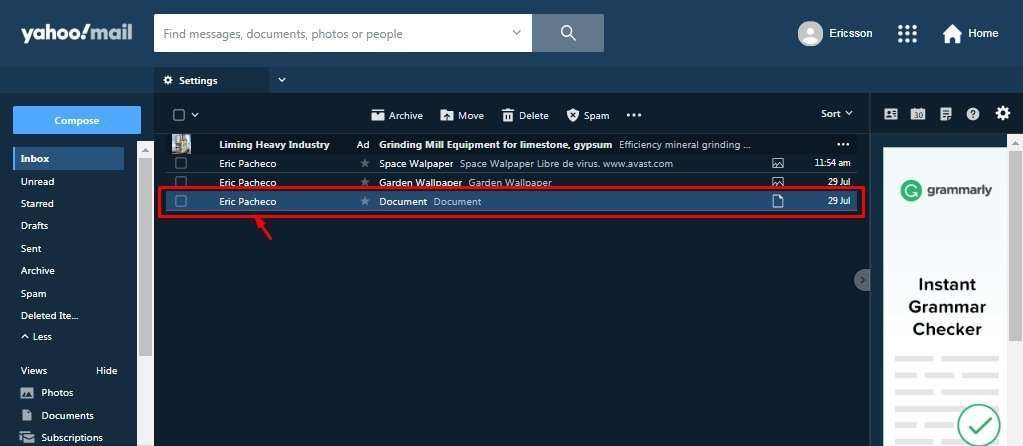
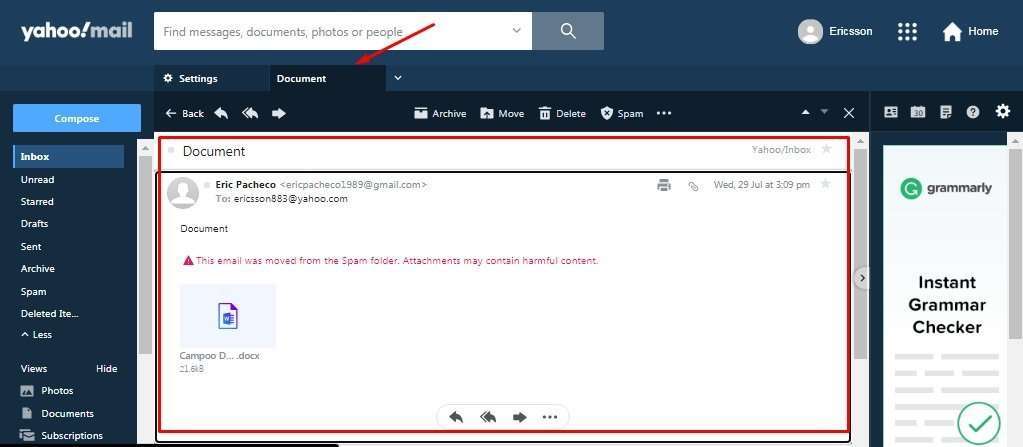
Now, with that message open we can easily go to the inbox and such email will remain accessible at any moment, thanks to the tabs on top of the inbox.