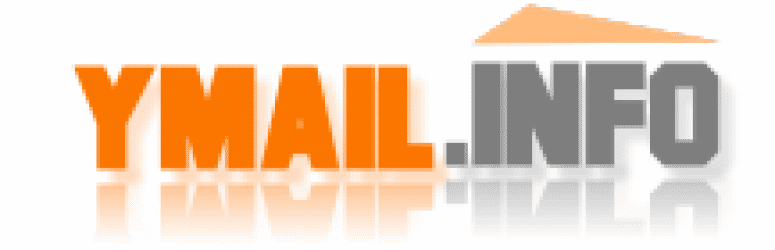Yahoo send email, Video, Image and File
Now that you’ve created your Yahoo account and email address and know how to log in and out, it’s time to send an email. You can send emails to friends, family, coworkers, customer service centers, basically anyone as long as you know their email address. With your Yahoo email, you can Yahoo send email regular email messages, or emails with an attached file, photo or video. In this post, we’ll walk you through the process of creating and sending an email in Yahoo, plus how to attach different types of files.

How to Yahoo send email
To get started, login to your Yahoo account and click on the “Mail” button in the upper right-hand corner of the screen to go to your inbox.
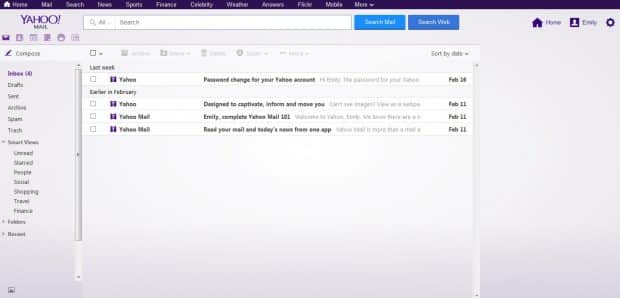
If someone has Yahoo send email and you want to reply to it, you can click on the message to read it and respond. But if you want to write a new email to someone, you’ll have to click on “Compose”, which is found in the upper left-hand portion of the screen.
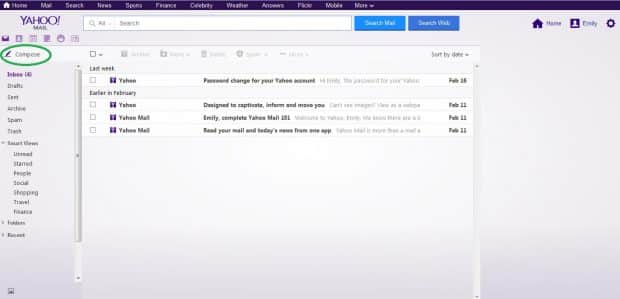
This will take you to a blank email page where you will be able to write your email.
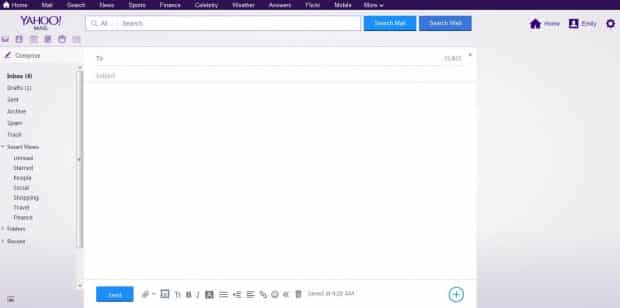
First, enter the email address of whoever you want to send the email to. You can enter more than one recipient at a time; just separate each email address with a comma. Make sure you enter the full email address, including the @ sign and whatever comes after it.
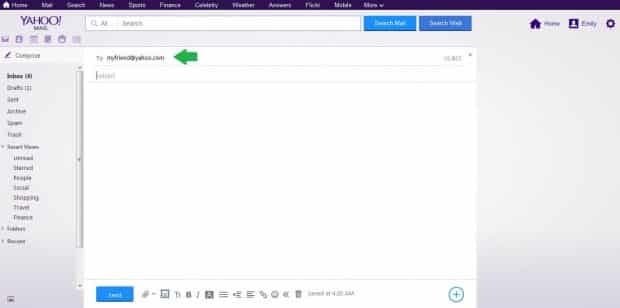
Next, type in a subject for your message. This isn’t required, but it’s a good way to help the recipient know whether your message is urgent or not.
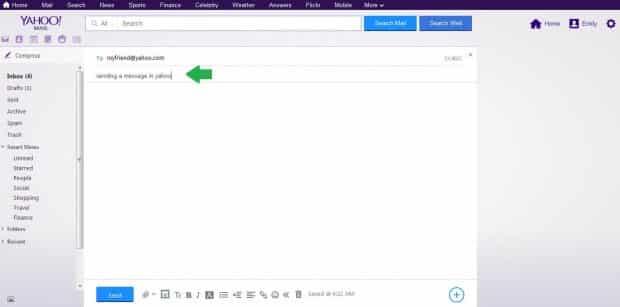
Now you can write your message!
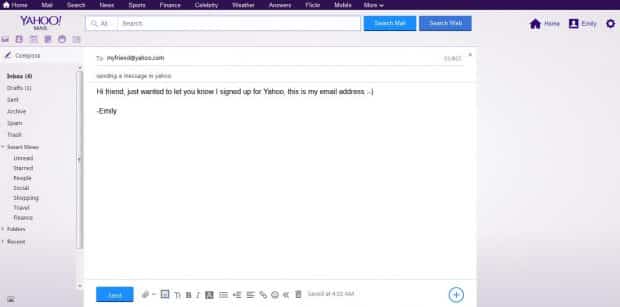
When you’re finished writing your email and don’t need to attach any files, photos or videos, you can Yahoo send email by clicking on the “Send” button at the bottom of the screen.
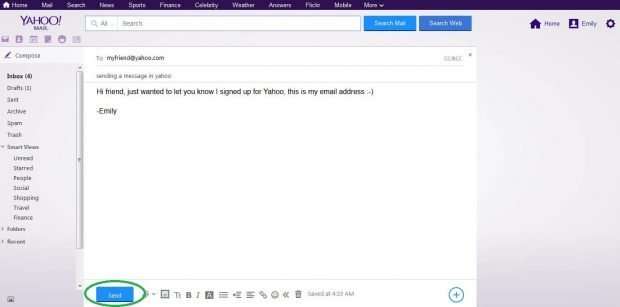
How to attach files in Yahoo email
If you want to attach something, however, there’s one more step before you can send your email. To attach any file, whether a document, picture or video file, click on the paperclip icon next to the “Send” button.
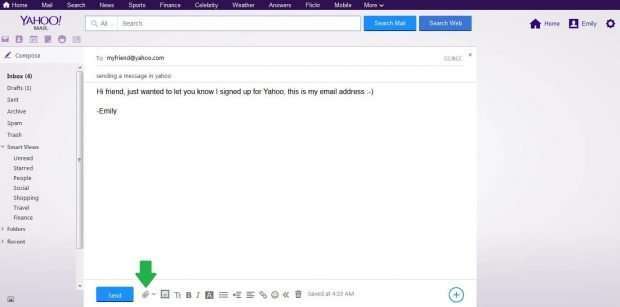
This will open up a file explorer so you can select a file from your computer. Simply browse the folders on your computer (e.g. desktop, documents) until you find the right file. Click the file to select it, and then click “Open”. As long as the file isn’t too large, it will attach itself to your email message.
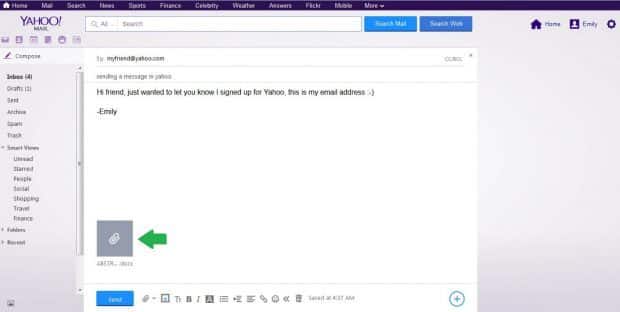
You have a few options as to where you want to attach your file from. The default is to select a file from your computer, but what if you have a file in a Dropbox cloud storage account that you want to send? Or perhaps a photo on Flickr? You can insert files directly from either Dropbox or Flickr by clicking on the dropdown arrow next to the paperclip, and selecting where you want to find your files.
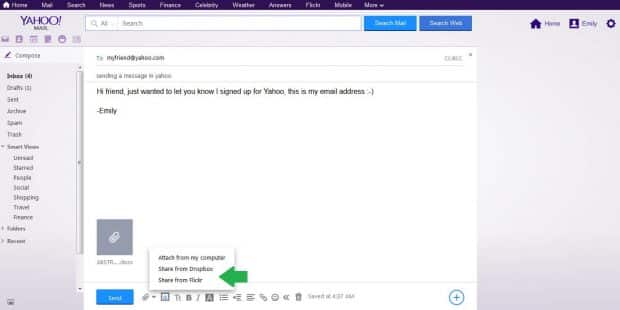
The process of attaching a picture file is the same for any other file. Click on the paperclip as before, browse the files on your computer, select the picture you want to attach, and click “Open”. Images may take a few seconds to attach if they are large or high quality.
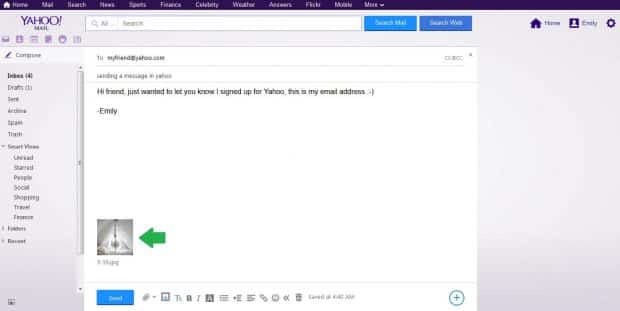
You can attach a video file using the same steps as long as it’s not too big. If the file you want to attach is too big, you’ll get an error message with an option to learn how to send large files using Dropbox. Video files can take a while to load...
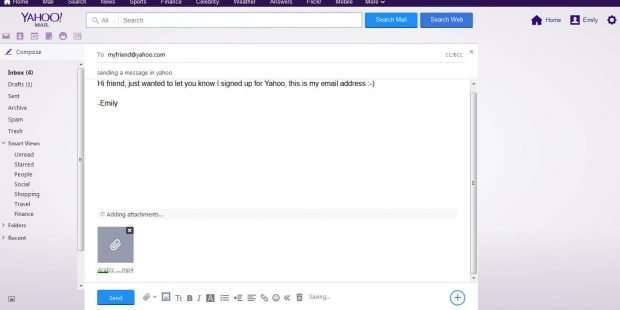
After you’ve attached the files you want and your message is finished, just click the “Send” button to send the message and any attached files, pictures or videos to the recipient’s email address. You’ll be taken back to your Yahoo inbox and will have a notification that your message was sent.
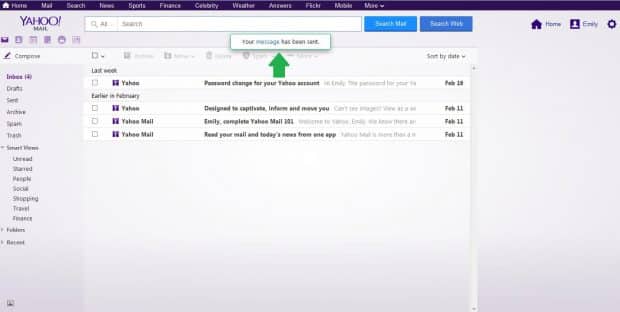
That’s reassuring!
So you see, sending an email with your Yahoo account couldn’t be easier, and you can even send documents, pictures and video files to your contacts with just a few extra clicks.