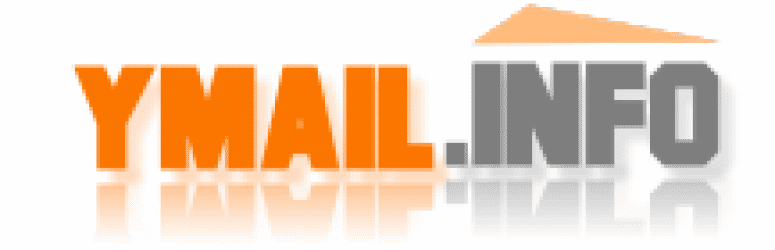Yahoo Email layout and design of your inbox
Email services have become a standard when it comes to the platforms that allow to share important information, documents as attachments and other formal and informal communication, through the web and now having the possibility for these platforms to be managed and utilized with mobile devices and proper apps, such as it happens with the new Yahoo eMail platform.
However, at present time users look for more than the simple function of sending messages and attachments respecting the email platforms they use, requiring a whole set of complex possibilities email services must have these days if they want to stand out. So, such possibilities addresses many aspects of the general user experience that help email platforms to be preferred by users in a massive way.
For example, folder creation, text editing and several security options to manage are some of the few functions users demand right now respecting great email services. Nevertheless, one of the most valuable functions considered by plenty of people is the possibility to customize and change the different layout and general design of the email platforms of use.Yahoo Mail How to Save Important Messages
Changing colored themes and viewing options in Yahoo EMail
After you have been logged in on Yahoo eMail, you can access the different customization options available. To do so, you may click on the “Settings” button that is located on the upper right part of the screen, right under the “Home” icon. In this way, you will be accessing to the different customization options to change the platform at your own taste and feel.
By doing so, a menu will be deployed showing different options to change the design and layout of the platform, from themes to the way the messages are shown and open in the inbox.
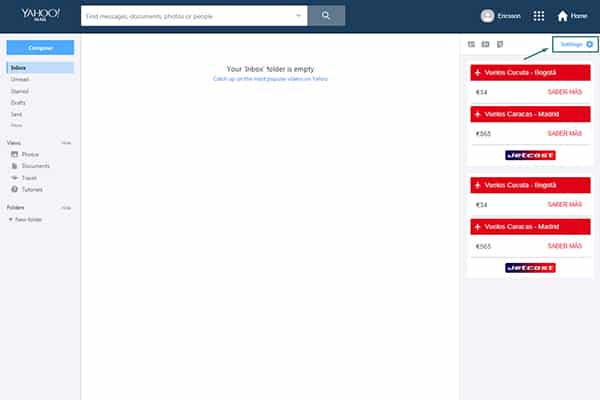
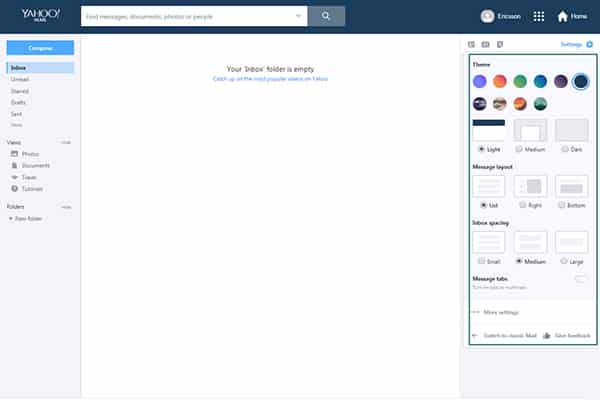
First, we have the first customization option related to themes in which selecting one of them we will be able to change the color and general theme of the platform.
For example, while there are different solid colors it is also possible to select landscape and also lighthouse designs, and such themes are shown on circled icons you can choose by only clicking on them, and the effect will be applied automatically.
In this case we are going to select the color green or green theme to change it over the previous dark blue applied before.
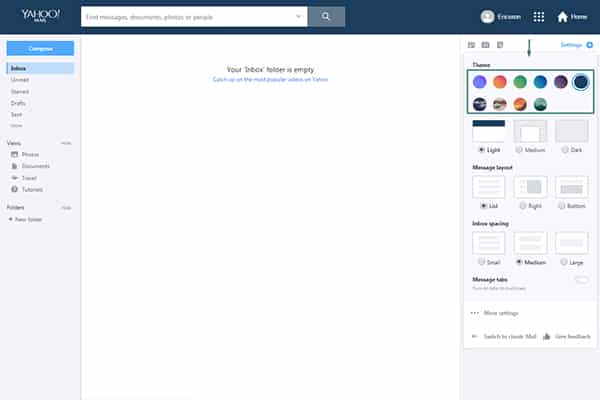
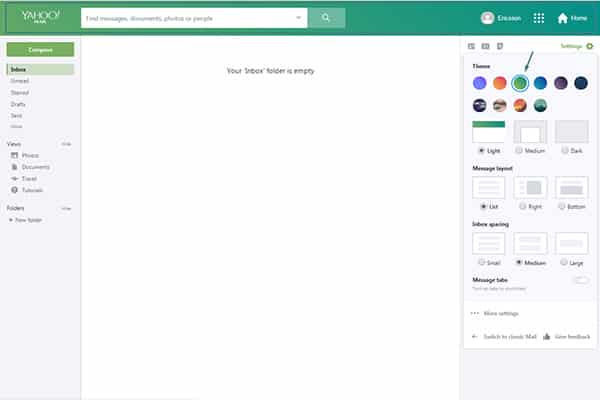
After we have applied a new theme, we can continue customizing the platform very easily. Right below the theme list, there are viewing options that are designed to make more comfortable the use of the platform depending on the light conditions.
To begin with, the default viewing option is “Light” where the platform´s background is completely white. This option is recommended for condition with strong light and use by day.
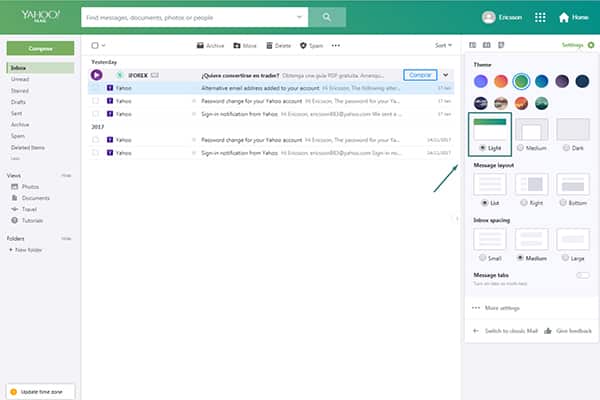
Secondly, the user can choose to other selection respecting the viewing options that correspond to “Medium” and “Dark”, being those the perfect choice for low light conditions or use of the platform by night. By choosing these two options the background will get the color of the selected theme, with no white background except for the “Medium” selection.
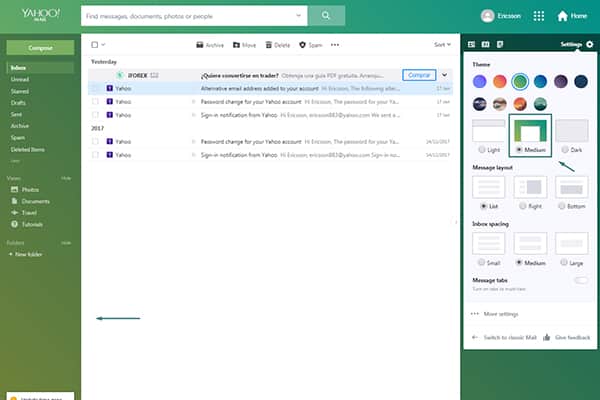
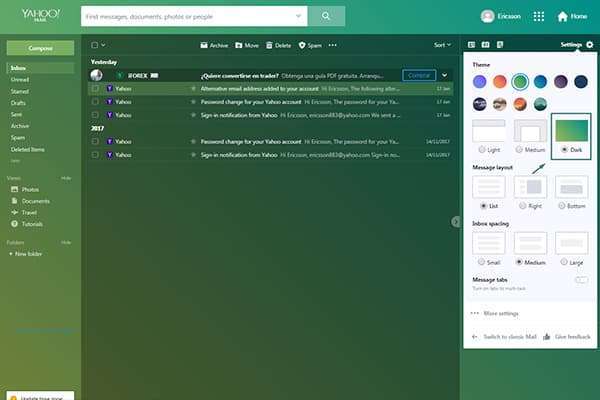
Yahoo Email Customizing message layout and inbox spacing
Continuing, in Yahoo eMail is possible for you to change the message layout and choose between different choice, which are considered quite valuable by a lot of users since like this they can check emails and their content at the same time without clicking individually on them, as well as enjoying of the traditional list layout.
Right below the available themes and viewing options you can choose between three different message layouts: “List” as the traditional view of the emails as a list, which in this case the details and content of every message is not shown, but date and subject.
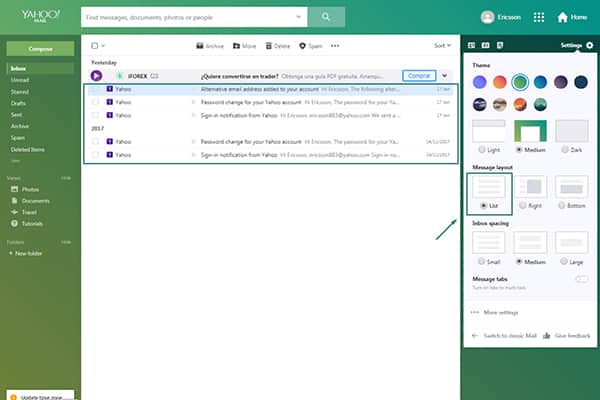
The second message layout to choose is the “Right” option, in which the different messages on the inbox are shown on a small list to the left, and when the user clicks on one message the details and content of such email appear on a panel located to the right. This options is perfecto for those who need to check their inbox faster and not by clicking on every message individually.
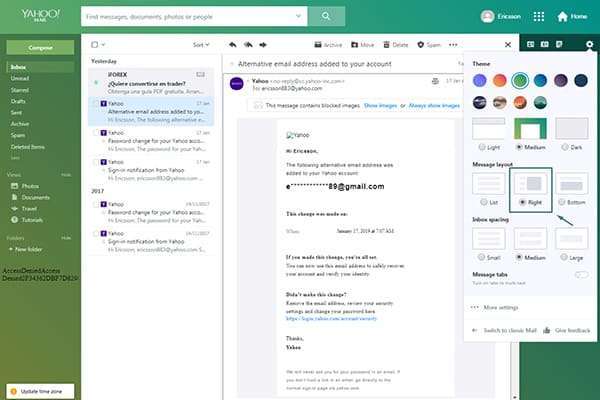
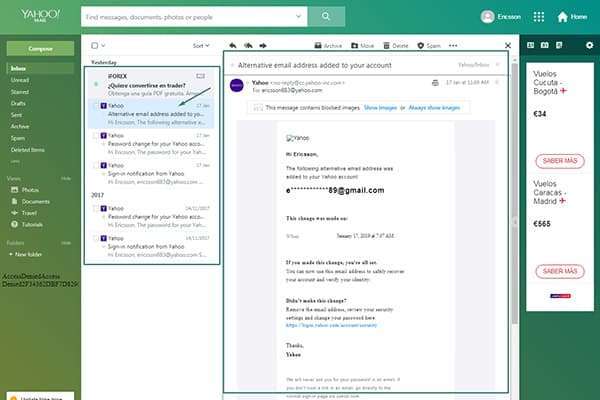
Thirdly, the last option respecting message layout corresponds to “Bottom” as a particular selection users can choose if they want to. In this case, the different messages and emails will be shown at the upper part of the inbox, and the details and content of the selected message in such Yahoo email inbox will appear right below and similarly to the previous available selection.
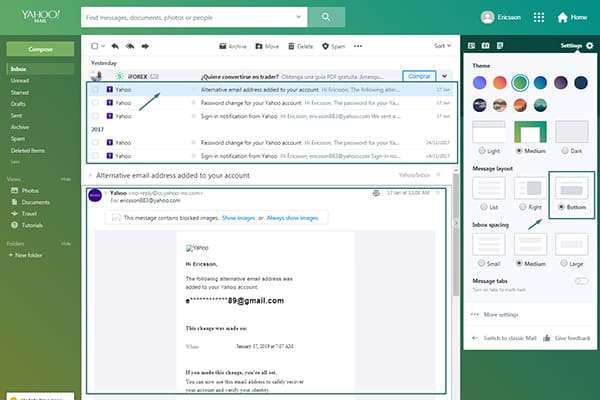
On another part, by using this customization panel the user can change the inbox spacing as a valuable option for those who like to see emails and message bigger or smaller on the inbox, depending on the screen used.
So, it is possible to pick from “Small” and “Medium” to “Large”, and by applying every option emails on the inbox will look bigger or smaller depending on the choice.
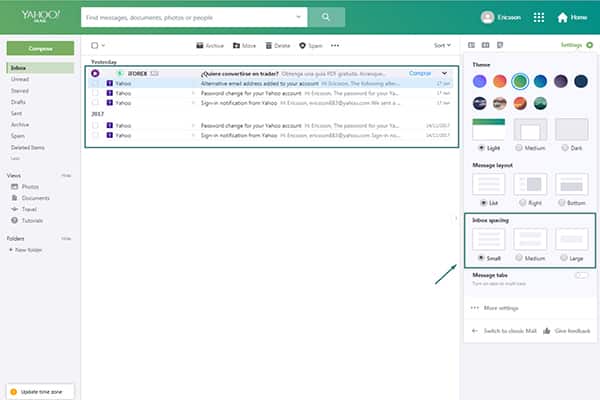
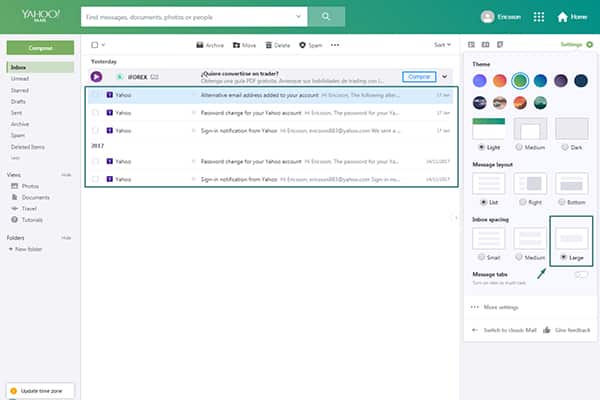
Other customization options in Yahoo eMail
There are other diverse options on Yahoo! Mail to keep on customizing the platform by the user. For example, on the customization panel right below the inbox spacing options you are able to pick between enable or disable the “Message Tabs” selection, which will turn on tabs to multi-task, and in this way different tabs will be shown above the inbox for diverse uses.
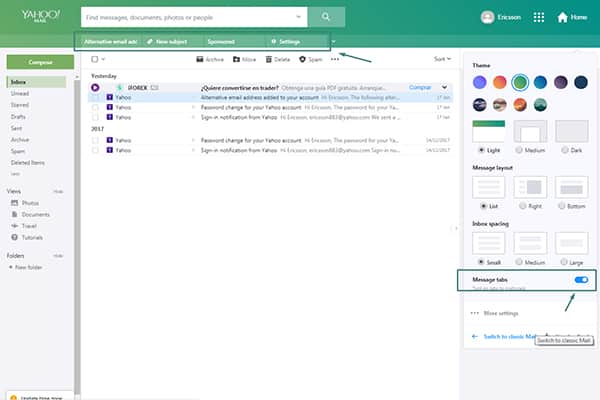
In order to access other customization options you can click on the “More Settings” button as the last one placed on the customization panel. In this way, other customization possibilities will be shown as you can see on the Image 16.
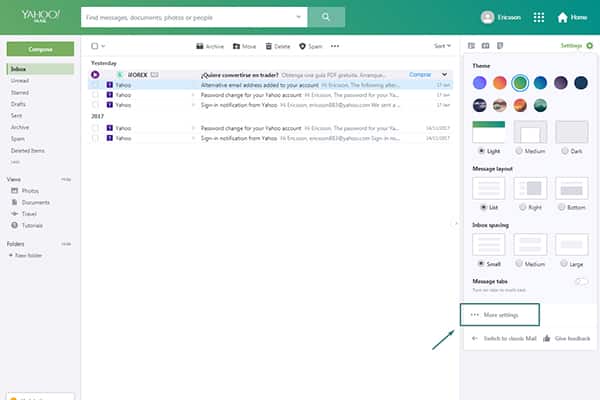
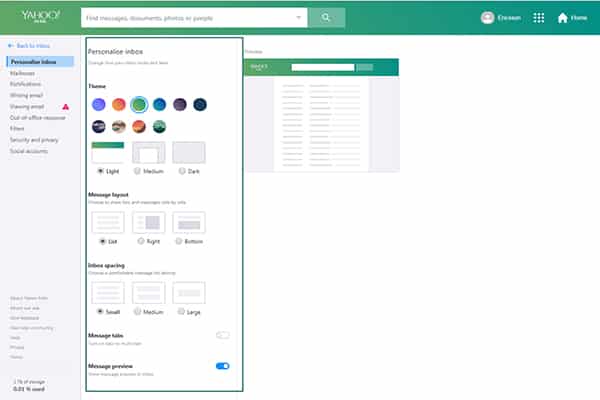
Since all of these options that are being shown have been addressed previously on this tutorial, the remaining will be the last one corresponding to the “Message Preview”, which show a little preview of every message on the inbox to know what they are about. This option can be enabled or disabled by clicking on the switch placed next to the option.
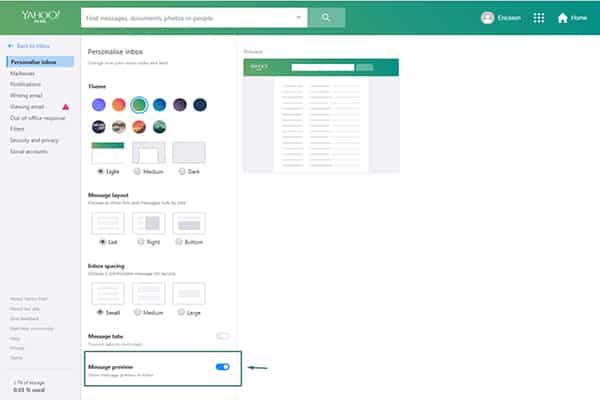
As last customizing option, if you click on the “Viewing Email” option on the general Setting menu it is possible to modify the selection “Group by Conversation”, in which messages within an email are gathered together for better general viewing. This option can be enabled or disabled by clicking on the blue switch.
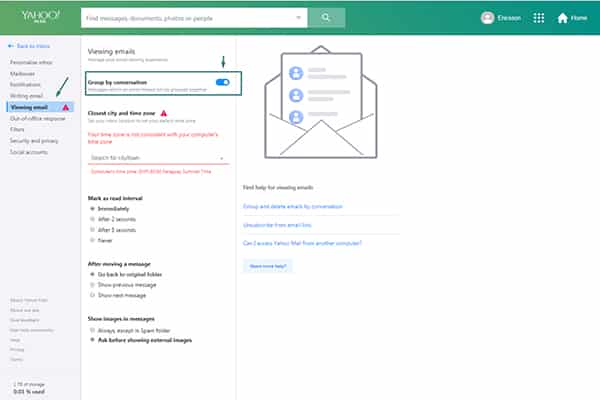
It is recommended to disable the previous option if the user is interested on having a more traditional approach on using the Yahoo email service, although leaving it enabled will make the message viewing and replying process a lot easier.